【OPENSTACK】構築してみた
遊び用の環境につき、各種不届きな点はあるかと思いますが
とりあえず、インスタンスの生成とssh接続ができれば万歳な企画である。。
ようやく出来たので、取り急ぎ忘れぬようやったことを記録に残さなきゃ(汗)な状況~
環境説明
自宅学習用環境なので、ありがち? ですが、CentOS7上に構築しました。
そして、CentOS7も仮想(VMWare Workstation)上での構築となっております。
かなりネストしてしまいますが、潤沢な余裕がありませんので(頭脳も)。。
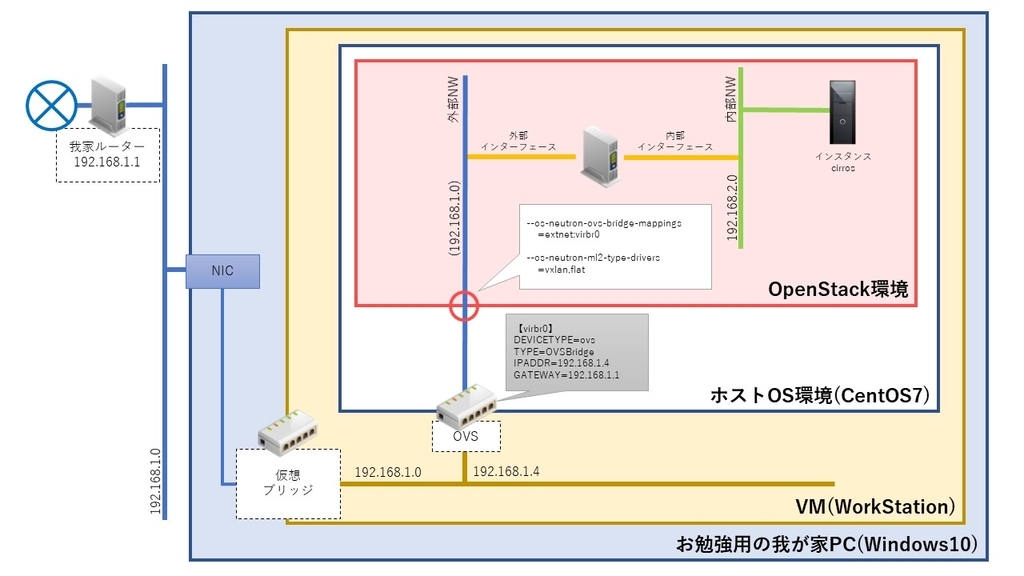
やったこと
VM環境作成
OpenStack導入にあたり、いくつか前提事項があり、これを満たすようセッティングしたつもりである。
・ベースOS
>CentOS、RHEL、Fedora21などが可能とのこと。
当方は、CentOS7とした。 64bit版が必須な模様。
・スペック
1ノードOpenStack環境をRDO Packstackを使って構築するには、以下が必要※
>CPUコア:3つ必要
>RAM:4GB
>HD:30GB以上
OSインストールと最新化
・使用iso
現在の最新を使用しただけである。古いものでは、構築時にBUGを踏む模様。
>CentOS-7-x86_64-DVD-1810.iso
・言語について
RDOによると、USが推奨となる。
だが、当方は日本語にした。
・最新化
OSインストール後作業
インターネット接続確認
ネット使うので繋がることを確認ください。
OS設定
自宅につき、以下バシバシ無効化~
・ファイアーウォール
systemctl disable firewalld
● firewalld.service - firewalld - dynamic firewall daemon
Loaded: loaded (/usr/lib/systemd/system/firewalld.service; disabled; vendor preset: enabled)
Active: inactive (dead)
Docs: man:firewalld(1)
[root@localhost ~]#
cp -p /etc/selinux/config /etc/selinux/config.yyyymmdd
ls -l /etc/selinux/config*
vi /etc/selinux/config
⇒SELINUX=disabled と編集する。
diff /etc/selinux/config /etc/selinux/config.yyyymmdd
☆ここで一旦再起動☆
再起動完了後、事後確認する。
getenforce
NIC定義変更
nmtuiにて変更を施す。
ホスト名の変更
nmtuiを使っているため、そのままついでに。

hosts登録
自己登録します。
127.0.0.1 localhost localhost.localdomain localhost4 localhost4.localdomain4
::1 localhost localhost.localdomain localhost6 localhost6.localdomain6
192.168.1.4 openstack
[root@localhost ~]#
言語設定
RDOとしては、前述にあわせUS化手順が存在している。
当方は行わなかった。
☆ここで一旦再起動☆
再起動完了後、事後確認する。
ip a
openstack
[root@openstack ~]#
[root@openstack ~]# ip a
1: lo:
link/loopback 00:00:00:00:00:00 brd 00:00:00:00:00:00
inet 127.0.0.1/8 scope host lo
valid_lft forever preferred_lft forever
inet6 ::1/128 scope host
valid_lft forever preferred_lft forever
~中略~
3: ens37:
link/ether 00:0c:29:d8:cd:04 brd ff:ff:ff:ff:ff:ff
inet 192.168.1.4/24 brd 192.168.1.255 scope global noprefixroute dynamic ens37
valid_lft 14323sec preferred_lft 14323sec
inet6 2001:c90:8843:242d:b731:b2c2:2315:ba6/64 scope global noprefixroute dynamic
valid_lft 2591925sec preferred_lft 604725sec
inet6 fe80::3fc5:69d6:bfed:d098/64 scope link noprefixroute
valid_lft forever preferred_lft forever
4: virbr0:
link/ether 52:54:00:5d:fd:d2 brd ff:ff:ff:ff:ff:ff
inet 192.168.122.1/24 brd 192.168.122.255 scope global virbr0
valid_lft forever preferred_lft forever
5: virbr0-nic:
link/ether 52:54:00:5d:fd:d2 brd ff:ff:ff:ff:ff:ff
[root@openstack ~]#
NetworkManagerサービスの停止、networkサービスの有効化
なんかよく分からんが、RDOはじめ皆やってるから、やる。
勉強しとくです。。
systemctl status network
systemctl stop NetworkManager
systemctl disable NetworkManager
systemctl enable network
systemctl start network
● NetworkManager.service - Network Manager
Loaded: loaded (/usr/lib/systemd/system/NetworkManager.service; enabled; vendor preset: enabled)
Active: active (running) since 日 2019-01-27 12:08:47 JST; 3min 55s ago
Docs: man:NetworkManager(8)
Main PID: 8967 (NetworkManager)
Tasks: 4
CGroup: /system.slice/NetworkManager.service
tq8967 /usr/sbin/NetworkManager --no-daemon
mq9126 /sbin/dhclient -d -q -sf /usr/libexec/nm-dhcp-helper -pf /var/run/dhclient-ens37.pid -lf /var/lib/NetworkManager/dhcl...
1月 27 12:08:53 openstack NetworkManager[8967]:
1月 27 12:08:53 openstack NetworkManager[8967]:
1月 27 12:08:53 openstack NetworkManager[8967]:
1月 27 12:08:53 openstack NetworkManager[8967]:
1月 27 12:08:53 openstack NetworkManager[8967]:
1月 27 12:08:53 openstack NetworkManager[8967]:
1月 27 12:08:53 openstack NetworkManager[8967]:
1月 27 12:08:53 openstack NetworkManager[8967]:
1月 27 12:08:53 openstack NetworkManager[8967]:
1月 27 12:08:53 openstack NetworkManager[8967]:
Hint: Some lines were ellipsized, use -l to show in full.
[root@openstack ~]#
[root@openstack ~]# systemctl status network
● network.service - LSB: Bring up/down networking
Loaded: loaded (/etc/rc.d/init.d/network; bad; vendor preset: disabled)
Active: active (exited) since 日 2019-01-27 12:08:50 JST; 4min 17s ago
Docs: man:systemd-sysv-generator(8)
Process: 9219 ExecStart=/etc/rc.d/init.d/network start (code=exited, status=0/SUCCESS)
Tasks: 0
1月 27 12:08:50 openstack systemd[1]: Starting LSB: Bring up/down networking...
1月 27 12:08:50 openstack network[9219]: ループバックインターフェイスを呼び込み中 [ OK ]
1月 27 12:08:50 openstack network[9219]: インターフェース ens33 を活性化中: [ OK ]
1月 27 12:08:50 openstack systemd[1]: Started LSB: Bring up/down networking.
[root@openstack ~]#
[root@openstack ~]#
[root@openstack ~]# systemctl stop NetworkManager
[root@openstack ~]# systemctl disable NetworkManager
Removed symlink /etc/systemd/system/multi-user.target.wants/NetworkManager.service.
Removed symlink /etc/systemd/system/dbus-org.freedesktop.NetworkManager.service.
Removed symlink /etc/systemd/system/dbus-org.freedesktop.nm-dispatcher.service.
Removed symlink /etc/systemd/system/network-online.target.wants/NetworkManager-wait-online.service.
[root@openstack ~]#
[root@openstack ~]# systemctl status NetworkManager
● NetworkManager.service - Network Manager
Loaded: loaded (/usr/lib/systemd/system/NetworkManager.service; disabled; vendor preset: enabled)
Active: inactive (dead) since 日 2019-01-27 12:14:01 JST; 17s ago
Docs: man:NetworkManager(8)
Main PID: 8967 (code=exited, status=0/SUCCESS)
CGroup: /system.slice/NetworkManager.service
mq9126 /sbin/dhclient -d -q -sf /usr/libexec/nm-dhcp-helper -pf /var/run/dhclient-ens37.pid -lf /var/lib/NetworkManager/dhcl...
1月 27 12:08:53 openstack NetworkManager[8967]:
1月 27 12:08:53 openstack NetworkManager[8967]:
1月 27 12:08:53 openstack NetworkManager[8967]:
1月 27 12:08:53 openstack NetworkManager[8967]:
1月 27 12:08:53 openstack NetworkManager[8967]:
1月 27 12:14:01 openstack systemd[1]: Stopping Network Manager...
1月 27 12:14:01 openstack NetworkManager[8967]:
1月 27 12:14:01 openstack NetworkManager[8967]:
1月 27 12:14:01 openstack NetworkManager[8967]:
1月 27 12:14:01 openstack systemd[1]: Stopped Network Manager.
Hint: Some lines were ellipsized, use -l to show in full.
[root@openstack ~]#
☆ここで一旦再起動☆
再起動完了後、念のためインターネット接続確認ください~
OpenStackインストール
リポジトリのインストール
RDOに準拠し実施します。
読み込んだプラグイン:fastestmirror, langpacks
rdo-release.rpm | 5.8 kB 00:00:00
/var/tmp/yum-root-fCx3fb/rdo-release.rpm を調べています: rdo-release-queens-1.noarch
/var/tmp/yum-root-fCx3fb/rdo-release.rpm をインストール済みとして設定しています
依存性の解決をしています
--> トランザクションの確認を実行しています。
---> パッケージ rdo-release.noarch 0:queens-1 を インストール
--> 依存性解決を終了しました。
依存性を解決しました
==========================================================================================================================================
Package アーキテクチャー バージョン リポジトリー 容量
==========================================================================================================================================
インストール中:
rdo-release noarch queens-1 /rdo-release 2.9 k
トランザクションの要約
==========================================================================================================================================
インストール 1 パッケージ
合計容量: 2.9 k
インストール容量: 2.9 k
Downloading packages:
Running transaction check
Running transaction test
Transaction test succeeded
Running transaction
インストール中 : rdo-release-queens-1.noarch 1/1
検証中 : rdo-release-queens-1.noarch 1/1
インストール:
rdo-release.noarch 0:queens-1
完了しました!
[root@openstack ~]#
最新化
リポジトリのインストール後、最新化を図ります。
(動作イメージが長いため略記)
インストーラ・・・packstack等パッケージのインストール
CentOS向けのOpenStackバイナリは、EPELパッケージリポジトリで公開されており
epel-releaseパッケージとあわせてインストールする。
(動作イメージが長いため略記)
OpenStackインストール(オールインワンインストール)
オールインワンで実施する。
ここで、ovs情報もオプションに含め、CentOS7とOpenStackが疎通可能となるよう設定する。
CentOS7的に、ブリッジのデフォ名称がvirbr0であり、そのまま採用する。
パスワードを、何気に「password」としている。通常は、インストール完了後のログに
表示されるのだが、複雑で面倒なので、設定しちゃいます。
(動作イメージが長いため略記)
☆ここで一旦再起動☆
インストールが終了したところで、なんとなく実施する。
インストール後作業
管理画面へのログイン確認
PATHはインストールログの最後らへんに出ます。
admin/password で入れるか確認してください~
ログイメージ
「http://192.168.1.4/dashboard」とかいてあるのが分かる。
Finalizing [ DONE ]
**** Installation completed successfully ******
Additional information:
* A new answerfile was created in: /root/packstack-answers-20190210-002701.txt
* Time synchronization installation was skipped. Please note that unsynchronized time on server instances might be problem for some OpenStack components.
* File /root/keystonerc_admin has been created on OpenStack client host 192.168.1.4. To use the command line tools you need to source the file.
* To access the OpenStack Dashboard browse to http://192.168.1.4/dashboard .
Please, find your login credentials stored in the keystonerc_admin in your home directory.
* The installation log file is available at: /var/tmp/packstack/20190210-002657-CyscWg/openstack-setup.log
* The generated manifests are available at: /var/tmp/packstack/20190210-002657-CyscWg/manifests
[root@openstack network-scripts]#

一旦の疎通はここまでしか出来ません。
以降、OpenStack上でルーターを作成次第、HOST側よりpingを打っての確認
となります。
OVSブリッジ設定@HOST側
先ほど先行してovs情報込みでインストールした。
これよりHOST側にてブリッジ設定を施します。
IP等の数字以外はまんまコピペで良く、当初存在した設定項目が抜けても問題なし。
不安であればバックアップを取得。
DEVICETYPE=ovs
TYPE=OVSBridge
BOOTPROTO=static
IPADDR=192.168.1.232 ・・・「ifcfg-
NETMASK=255.255.255.0
GATEWAY=192.168.1.1 ・・・自宅ルーターとした
DNS1=8.8.8.8
ONBOOT=yes
☆ここで一旦再起動☆
再起動完了後、事後確認する。
OpenStack環境構築
外部ネットワーク:作成
GUIですと複雑なため、CUIでまいります。
論理名称をオプションにて「external_network」としています。
neutron net-create external_network --provider:network_type flat --provider:physical_network extnet --router:external
作成後、画面で見てみました。
管理→ネットワーク→ネットワーク と進み。。

外部ネットワーク:サブネット作成
論理名称をオプションにて「public_subnet」としています。
また、前述からのとおり外部は「192.168.1.0/24」となります。
neutron CLI is deprecated and will be removed in the future. Use openstack CLI instead.
Created a new subnet:
+-------------------+----------------------------------------------------+
| Field | Value |
+-------------------+----------------------------------------------------+
| allocation_pools | {"start": "192.168.1.100", "end": "192.168.1.170"} |
| cidr | 192.168.1.0/24 |
| created_at | 2019-02-10T03:08:08Z |
| description | |
| dns_nameservers | |
| enable_dhcp | False |
| gateway_ip | 192.168.1.1 |
| host_routes | |
| id | 25fa05a5-a51a-465c-b152-50c35f9bcad5 |
| ip_version | 4 |
| ipv6_address_mode | |
| ipv6_ra_mode | |
| name | public_subnet |
| network_id | b86f0a44-5994-4076-b4d0-a3fb10150503 |
| project_id | d69dac4cb478467fae06534be8170d4c |
| revision_number | 0 |
| service_types | |
| subnetpool_id | |
| tags | |
| tenant_id | d69dac4cb478467fae06534be8170d4c |
| updated_at | 2019-02-10T03:08:08Z |
+-------------------+----------------------------------------------------+
[root@openstack ~(keystone_admin)]#
画面ですが、先ほどの動画面でサブの表示が増えています。

また、設定画面を表示します。
GUIで作成する場合は、このように手打ちすればOKということ。
一覧より、外部NW名をクリックし、「サブネット」タブをクリック。
その後、サブネット名をクリック~



Privateネットワーク:作成
サブネット名:pri_sub_network ・・・任意ですが、ここでは左記とした。
NWアドレス:192.168.2.0/24
ゲートウェイ:192.168.2.1
プロジェクト→ネットワーク→ネットワーク
と進み、「+ネットワークの作成」をクリック。
ネットワーク名、全てにチェックを入れ、「次へ」をクリック。
そのままサブネットの作成まで行います。
名称、各IPを入力して、「次へ」をクリック。
外部時同様、プールを指定してもよかったが、面倒になりやめた。。



登録完了にて、一覧には外部と内部の2つが表示されています。
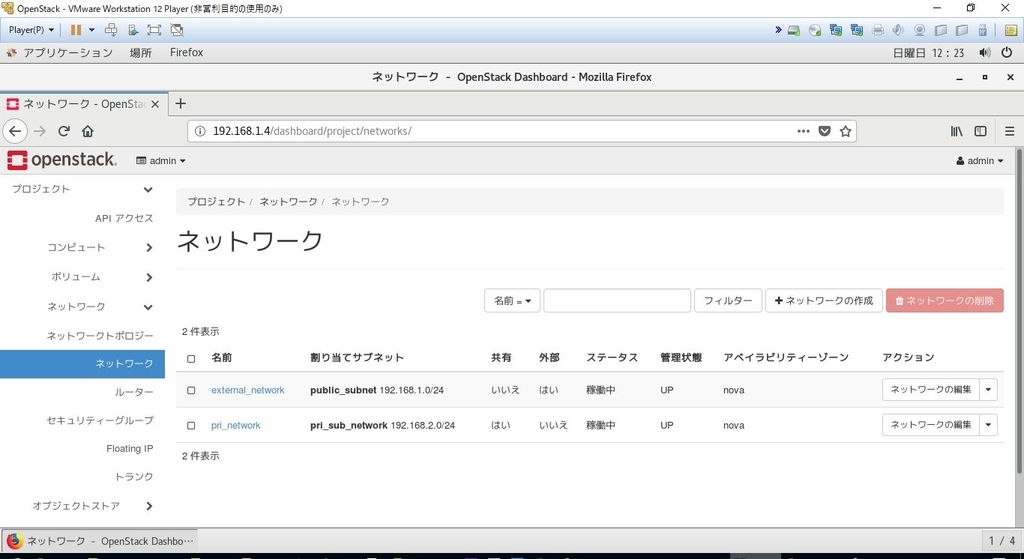
 まあ、2つが表示されています。
まあ、2つが表示されています。
別セグで以て、繋がりがありません。
そこで、ルーターを作成して繋いでみます。
ルーター作成
プロジェクト→ネットワーク→ルーター
と進み、「+ルーターの作成」をクリックします。
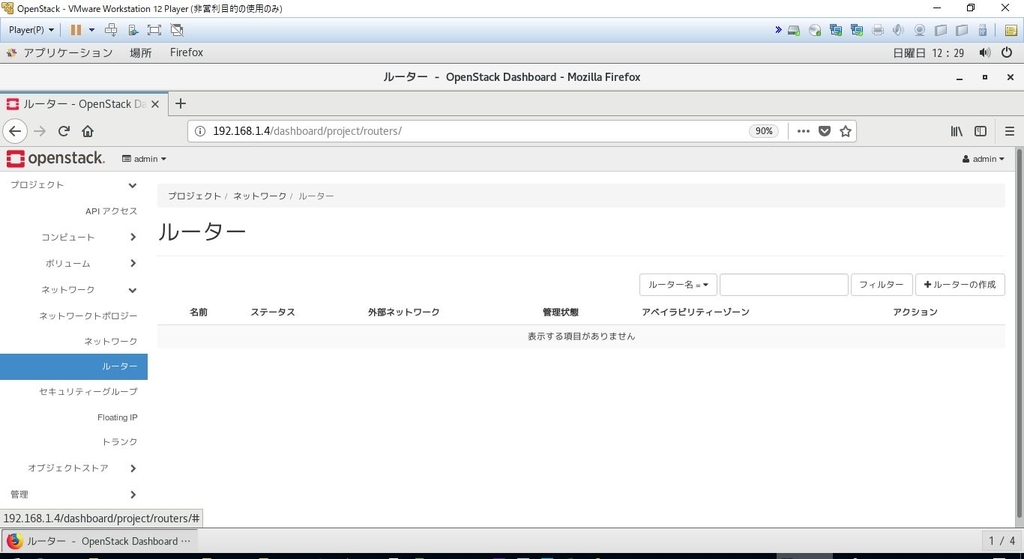
外部ネットワーク:先ほど作成したものを選択します。
「ルーターの作成」をクリックします。
 その後、一覧に表示が出たかと思います。
その後、一覧に表示が出たかと思います。
さらに、一覧よりルーター名をクリックして・・・
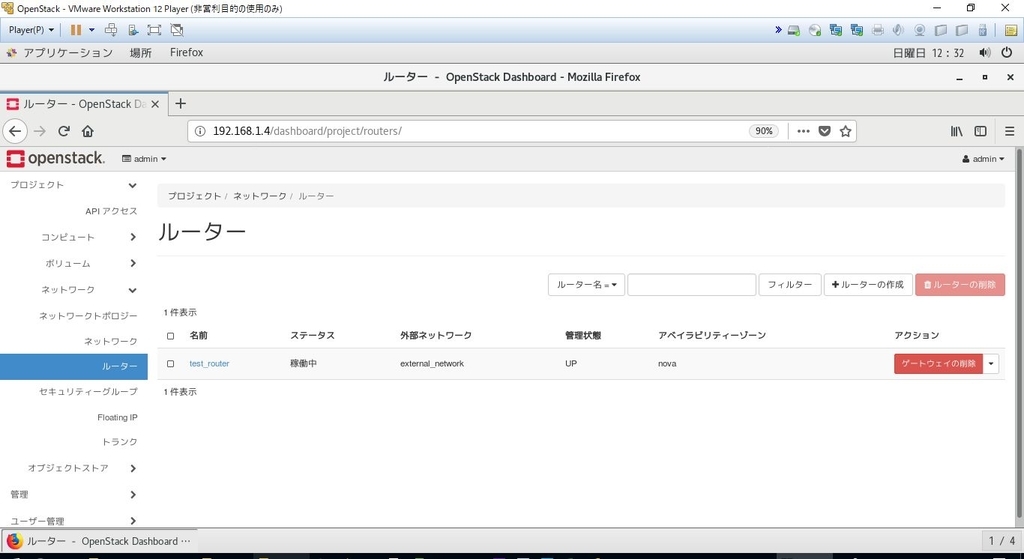
 ここで、
ここで、
ルーターへのping疎通確認をしてみましょう。
繋がりますね?
PING 192.168.1.100 (192.168.1.100) 56(84) bytes of data.
64 bytes from 192.168.1.100: icmp_seq=1 ttl=64 time=2.10 ms
64 bytes from 192.168.1.100: icmp_seq=2 ttl=64 time=0.143 ms
64 bytes from 192.168.1.100: icmp_seq=3 ttl=64 time=0.133 ms
64 bytes from 192.168.1.100: icmp_seq=4 ttl=64 time=0.254 ms
^C
--- 192.168.1.100 ping statistics ---
4 packets transmitted, 4 received, 0% packet loss, time 3004ms
rtt min/avg/max/mdev = 0.133/0.658/2.104/0.836 ms
[root@openstack ~]#
最後に、ネットワークトポロジーを見てみましょう。

 ルーターを作成し、作成画面にて、指定の外部ネットワークと連結しています。
ルーターを作成し、作成画面にて、指定の外部ネットワークと連結しています。
そして、pingにてルーターまで到達できることを見ました。
引き続き、プライベート側は隔離されており
次にてルーターと連結、全部繋げます。
インターフェース作成
ルーターの設定にて行います。
先ほど同様、
プロジェクト→ネットワーク→ルーター
さらに、
ルーター名をクリックします。
 次に、「インターフェース」タブをクリックします。
次に、「インターフェース」タブをクリックします。
すると、現状として対外部ネットワーク向けのインターフェース1本分の表示があります。
同様に対内部向けを作成しようということです。
「+インターフェースの追加」をクリックします。
サブネット:先ほど作成したもの
何もせず任意にまかせ「送信」押下にて完了させます。

 一覧、そしてネットワークトポロジーより
作成完了、全部繋がった様子が伺えます。
一覧、そしてネットワークトポロジーより
作成完了、全部繋がった様子が伺えます。

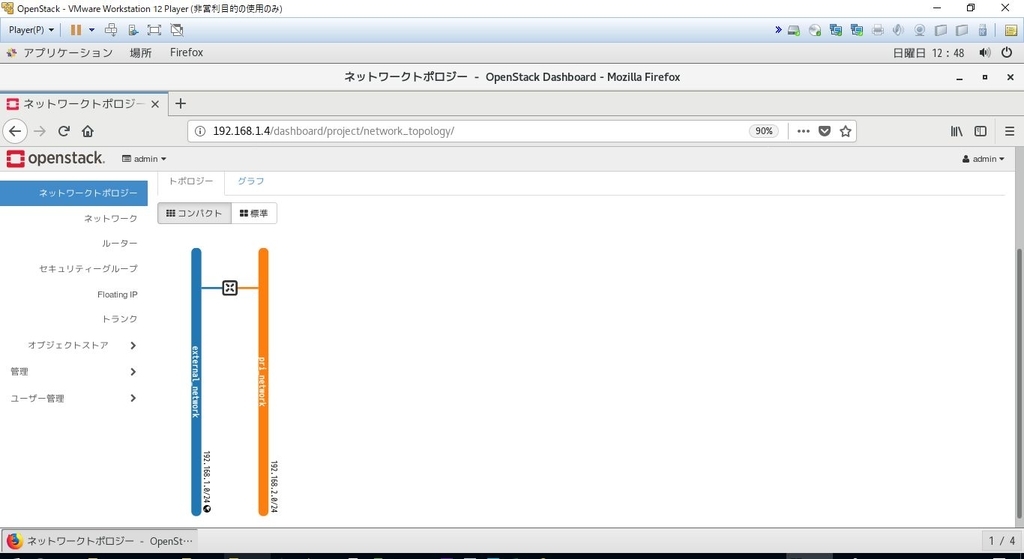
ルーターから先、内部ネットワークへの通信については
次の設定および作業を以てして可能となります。
アクセス制御設定
プロジェクト→ネットワーク→セキュリティーグループと進みます。
デフォの設定が存在し、学習用ということもあって
これに追加して設定してしまいます。
「ルールの管理」をクリックします。
 既にいくつか設定が居る中で、学習用につき
既にいくつか設定が居る中で、学習用につき
適当に甘いセキュリティとします。「+ルールの追加」をクリックします。
 以下、全開に。
以下、全開に。
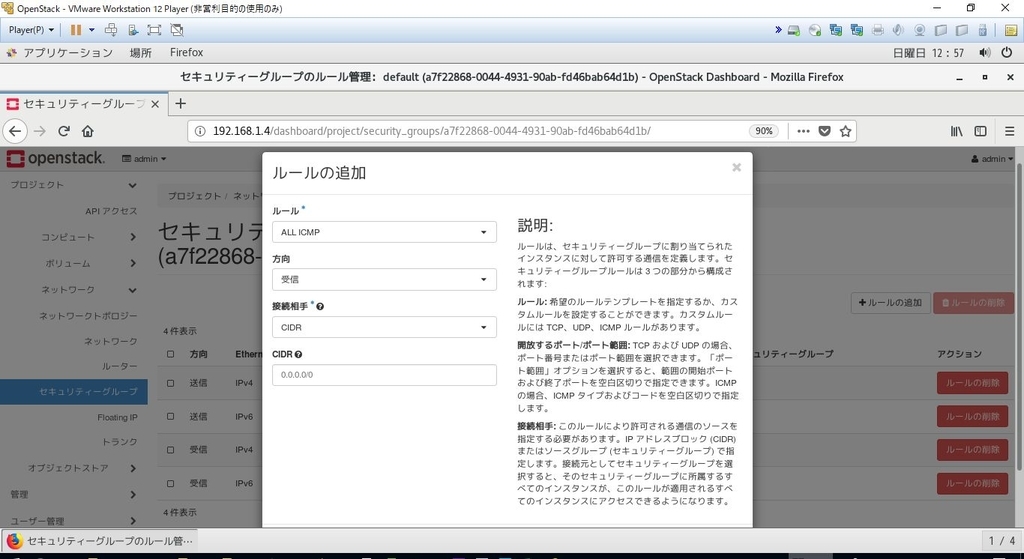
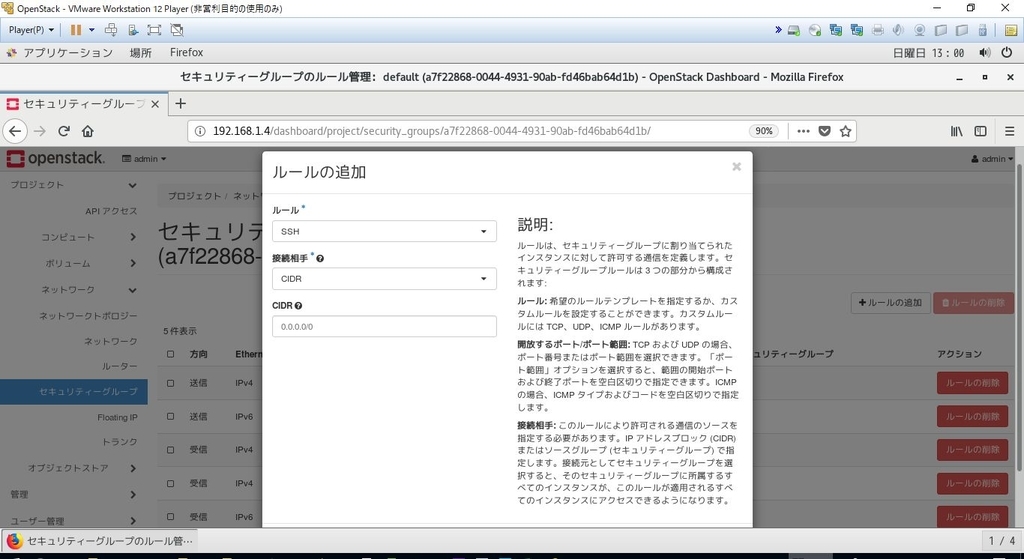

SSHキーの作成
続いて、SSH用にキーを作成します。
プロジェクト→コンピュート→キーペア
にて「+キーペアの作成」をクリックします。
名称入力して、「+キーペアの作成」を押下です。




イメージの作成
テスト作成してみます。
テストとしては、cirrosを用いたインスタンス作成が常套のようなので
そうしてみます。
適当に、当時最新のイメージを落としました。
古いのも、デフォで入っていたのですが、BUG情報などもあり嫌気しました。
-rw-r--r--. 1 root root 13M 11月 20 2017 /tmp/cirros-0.4.0-x86_64-disk.img
[root@openstack tmp]#
◆イメージの作成
内部ネットワーク上に作成します。
外部ですと、後のFloating 割り当てでハマり、内部に作成すべしとの
参考サイト多数でした。
プロジェクト→コンピュート→イメージ と進みます。
「+イメージの作成」を押下し、先ほど入手したcirros-0.4.0のイメージを作成します。

ソース指定方法:ファイル
で、先ほどGETしたファイルを指定。
「イメージの作成」を押下。
作成したイメージが一覧に登場しました。
 ◆インスタンスの作成
◆インスタンスの作成
一覧のまま、右欄より「起動」を押下
[詳細]
インスタンス名:任意
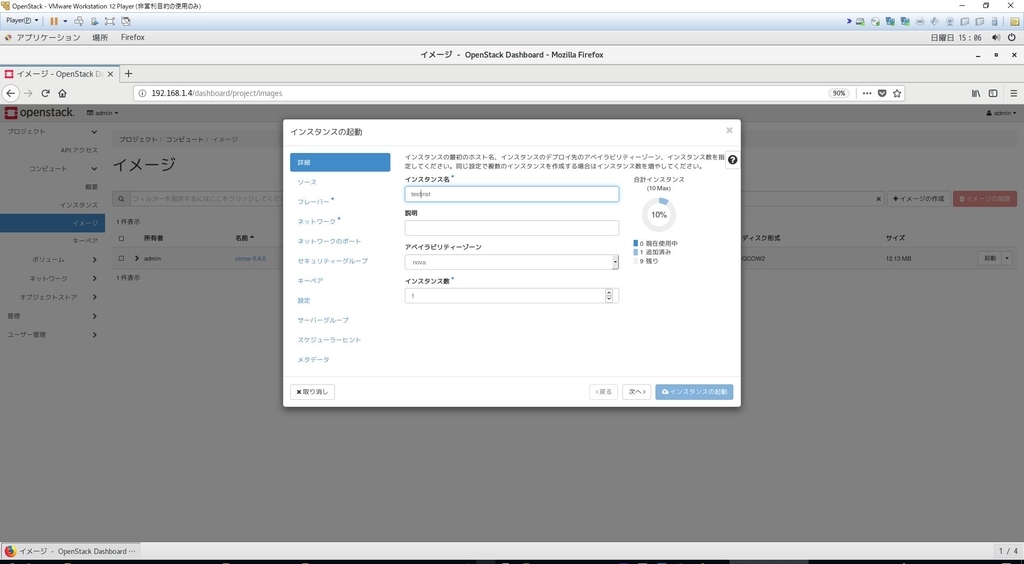
[フレーバー]
最小サイズのものとした

[ネットワーク]
前述のとおり、内部ネットワークを選択。外部ではない。

その他、
デフォルトのままです。
デキュリティグループ、キーペアなども
前述登録の1通りしかなく、自動でセッティングされており
それを受け入れるまでです。
「インスタンスの起動」をクリック
その後、インスタンスの確認をします。
プロジェクト→コンピュート→インスタンス とすすむ。
環境スペック、インスタンスの規模にもよると思いますが
一覧に、"実行中"と表示されると、終了。



◆起動正常性確認(起動ログ確認)、パスワード確認
インスタンス名をクリックする。
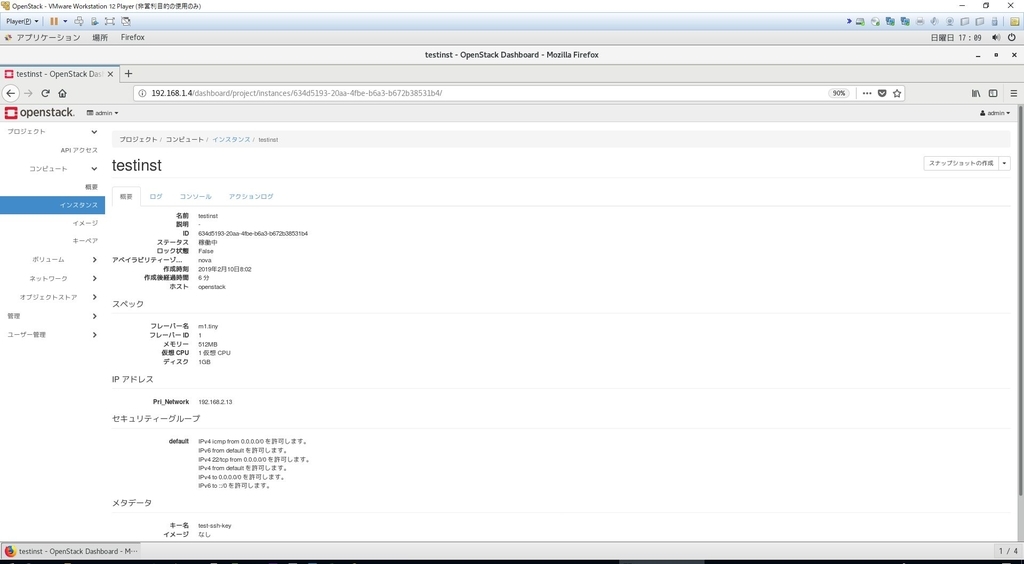
ログタブをクリックする。
「すべてのログの表示」を押下する。
異常っぽいメッセージがなければOK。
★パスワード★
次のように、ログ下部に出ると思います。
⇒下部の例では、、、
パスワード:gocubsgo
____ ____ ____
/ __/ __ ____ ____ / __ \/ __/
/ /__ / // __// __// /_/ /\ \
\___//_//_/ /_/ \____/___/
http://cirros-cloud.net
login as 'cirros' user. default password: 'gocubsgo'. use 'sudo' for root.
さて、それではインスタンスへの接続を試み
そもそも、内部ネットワークへの疎通から未だでありましたが
外部から接続を試みるにあたりFloating IPの割り当てが必要となります。
Floating IPの割り当て
いろんなやり方ありますが、一旦現状として
Floating IPがどのようか見てみます。
プロジェクト→ネットワーク→Floating IP と進みます。

現状、無しの状況となり、
今後の流れとしては、作成→割り当て→疎通確認 となります。
作成にあたり
「Floating IPの確保」をクリックします。
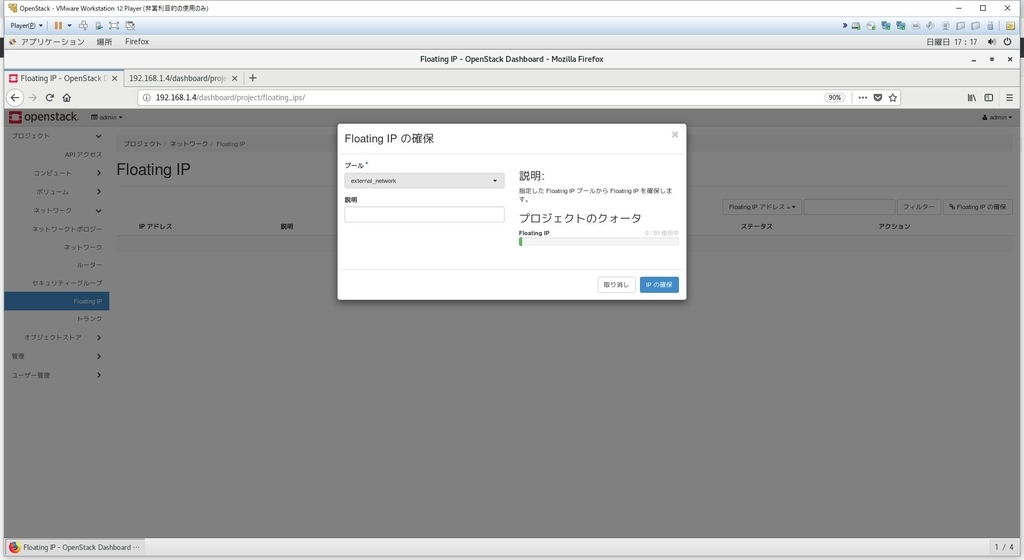
特に何もできることはなく、「IPの確保」をクリックします。
すると、一覧に1行出ました。
Floatingということで、内部を外部に魅せるものですので、
192.168.1で以て、範囲指定した100~170に収まった采番となっています。

それでは、次に・・・
割り当て
です。
一覧よりそのまま、「割り当て」をクリックします。
まあ、発行したFloatingIPも、作成したインスタンスも1つずつなので
一択ですが、それぞれ選択して「割り当て」押下です。

一覧に、対応する固定側IPが出ましたね。
また、
インスタンスの一覧(プロジェクト→コンピュート→インスタンス)を見ましても
前述に加え、Floatingが追記されている様子が伺えます。
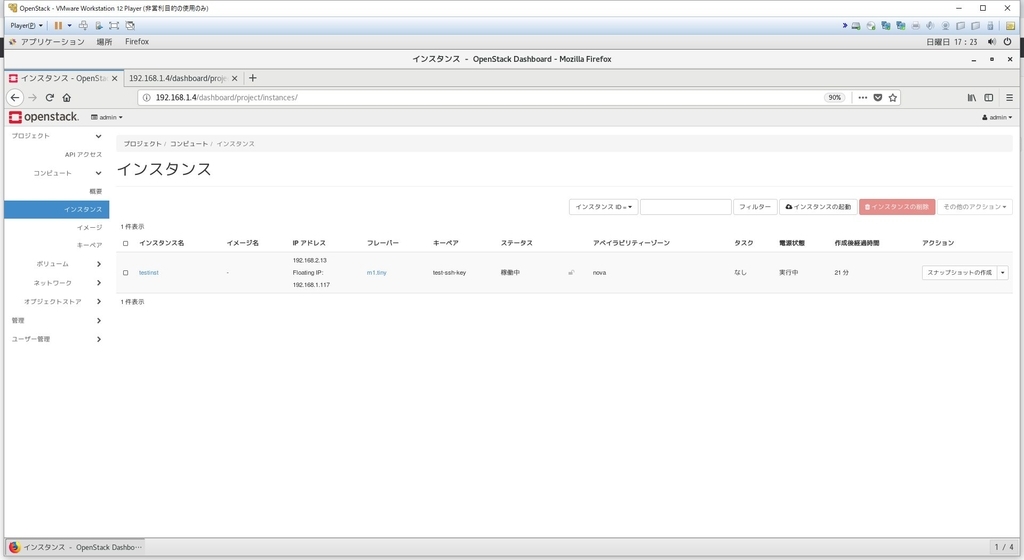
インスタンスへのping確認
FloatingIPに向けて、やってみましょう。
PING 192.168.1.117 (192.168.1.117) 56(84) bytes of data.
64 bytes from 192.168.1.117: icmp_seq=1 ttl=63 time=152 ms
64 bytes from 192.168.1.117: icmp_seq=2 ttl=63 time=9.09 ms
64 bytes from 192.168.1.117: icmp_seq=3 ttl=63 time=10.3 ms
64 bytes from 192.168.1.117: icmp_seq=4 ttl=63 time=56.8 ms
^C
--- 192.168.1.117 ping statistics ---
4 packets transmitted, 4 received, 0% packet loss, time 3042ms
rtt min/avg/max/mdev = 9.094/57.069/152.021/58.093 ms
[root@openstack ~]#
[root@openstack ~]# ping 192.168.2.13
PING 192.168.2.13 (192.168.2.13) 56(84) bytes of data.
^C
--- 192.168.2.13 ping statistics ---
9 packets transmitted, 0 received, 100% packet loss, time 8010ms
[root@openstack ~]#
The authenticity of host '192.168.1.117 (192.168.1.117)' can't be established.
ECDSA key fingerprint is SHA256:rOa80uzCXRW0358nxlaw8hGy+oW3OcdizP1EQSYp6Mw.
ECDSA key fingerprint is MD5:ec:fc:fd:35:2f:da:4d:76:fe:22:c7:90:c1:cc:49:bc.
Are you sure you want to continue connecting (yes/no)? yes
Warning: Permanently added '192.168.1.117' (ECDSA) to the list of known hosts.
cirros@192.168.1.117's password:
$
$ id
uid=1000(cirros) gid=1000(cirros) groups=1000(cirros)
$
$ uname -n
testinst
$
如何でしょうか。
cirrosにつき、実用性が無いため
別なOSを投入してみたいなぁ。
参考(多謝)
参考文献
◆【公式】【RDO】構築について https://www.rdoproject.org/install/packstack/
https://www.rdoproject.org/networking/neutron-with-existing-external-network/
https://docs.openstack.org/ja/install-guide/environment-packages-rdo.html
◆インスタンス生成時に[Error: Host 'openstack' is not mapped to any cell] https://ask.openstack.org/en/question/104029/how-can-i-solve-this-issue-when-i-create-instance/
◆外部NWにインスタンス生成したときの、Floating付与時エラー https://ask.openstack.org/en/question/11463/assigning-floating-ip-fails/
https://answers.launchpad.net/neutron/+question/225757
◆外部NWにインスタンス生成したときの、cirros起動エラー 「failed 1/20: up 20.64. request failed //FAILED MESSEAGE//」→20カウント到達事象 http://designetwork.hatenablog.com/entry/2018/03/05/os-ssh-keypair-trouble
◆内部NWにてインスタンス生成 https://docs.openstack.org/liberty/ja/install-guide-ubuntu/launch-instance-private.html
◆Floating付与 https://docs.openstack.org/ja/user-guide/cli-manage-ip-addresses.html
◆cirrosマニュアル的なもの(入手、操作) https://docs.openstack.org/mitaka/install-guide-obs/glance-verify.html
https://docs.openstack.org/mitaka/ja/install-guide-obs/glance-verify.html
◆リンク集 http://blog.father.gedow.net/2013/02/19/openstack-links/
◆エラー全般集 https://qiita.com/2m1tsu3/items/35d34df6f57271679461
◆構築ガイド・指導・体験記 系 https://ccie-go.com/openstack-install/#i-15
http://designetwork.hatenablog.com/entry/2018/03/04/openstack-pike-packstack-basic
【M.ZUIKO DIGITAL 25mm F1.8】買いました
サブカメラにつき、メイン機に比べれば
コストはかけられない。
しかしながら、レンズキッドではつまらない。
行き先のひとつとして
単焦点がある。
安くてボケる。
キッドレンズを、当レンズに付け替えて、
それを撮影。 脱皮みだいですな。
後輩に落下されてついた傷が残る。

外に繰り出した。
景色じゃ仕方ないし、取り急ぎ、平日業務後の機会だと
メシくらいしか撮るのが無い。
某ステーキ店にて。

レタスミックスサラダを。
とりあえず、開放で撮りたかった。
寄れるレンズです。
薄暗い店内で、ま、明るいんですかね。
またまた、某ファミレスにて。

f/2.2 1/60秒 ISO500 露出補正あり
アボカドとスチームチキンのサラダ
ちょっと絞れば、パリっとキマってますか?
とりあえずの撮影は終了。
次はもう少し攻めてみます。
【Capitalism】【Capitalism Lab】買ってみた
【Capitalism Lab】買ってみた
遊びながら経済感覚が掴めて良いゲーム、と推奨があり遊んでみることにした。
「CapitalismⅡ」として既にゲームとしての完成形が成立しているようで、しかも絶版? パッケージソフト(時代を感じる~)ということで、中古が高値で売られていました。
もう少し調査したところ、「Capitalism Lab」という最新版が存在することが分かり ダウンロード版として即購入可能でした。
公式サイトにも、「Capitalism Lab」は「Capitalism Ⅱ」を大幅に独立させた拡張版 であると謳われています。
公式サイト
アップグレード等サポートについてはこちらも・・・
環境
PCゲーム。US版がベースですが、日本語化することも可能です。
以下、動作環境について本家よりコピペです。Windowsなら普通に大丈夫かと
Operating System: Microsoft® Windows® XP/Vista/Windows 7/Windows 8/Windows 10
Processor: 1 GHz CPU or above
Memory: 1GB RAM
Hard Disk Space: 700 MB
Display: DirectX compatible, supporting at least 1024 x 768 resolution, up to 1920×1080
DirectX® Version: DirectX® 9.0c
An Internet connection
購入
クレジットはじめ、銀行振り込みやAmazon決済も可能でした。 購入完了次第、メールにてソフトウェアダウンロード用のPATHおよび レジストレーションキー(要は著作権用のパスワード的な)が送られてきました。
シンプルなものは次のようです。 同社のものでしょうか、古いゲームも3つ無料で付く、との説明。 私はこれを購入しました。
1ドル100えんとすれば、20ドル→2000えん なら安い買い物か。。
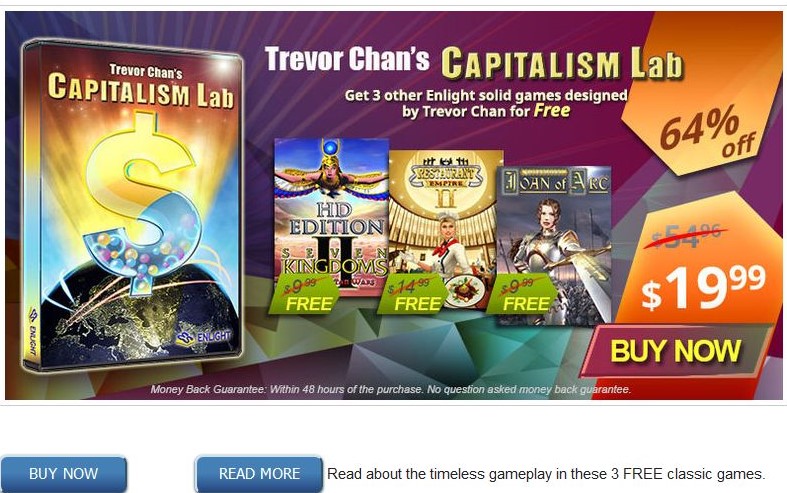
さらに、Ⅱもついてくるセットあり。
古いのも今更・・・と思うが、Ⅱからやり始めたほうがよい、という意見のブログも見かけまして
こちらも一興なのかもしれません。ご検討を。
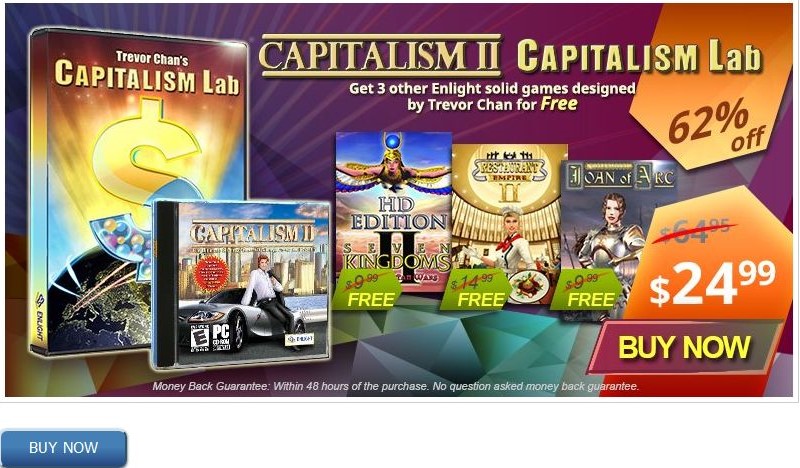
さらにさらに、Labの拡張パッケージ付きのものもあるようです。

導入
インストーラーはおよそ200MBでした。

実行して、ポチポチと~
OS再起動は不要。




開始
ログイン画面が。新アカ作成してみます。
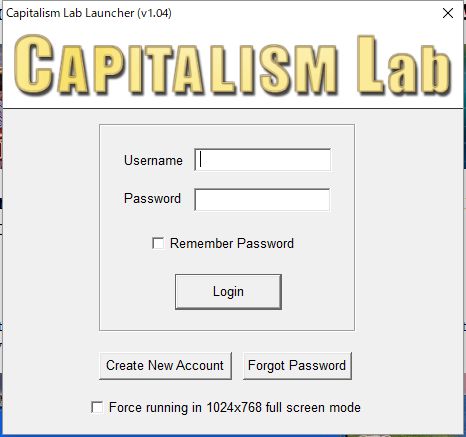
すると、管理ページへとリンクが飛び・・・
メールで来た、レジストレーションキーの入力欄もあり、これで正式認証されるのでしょう。
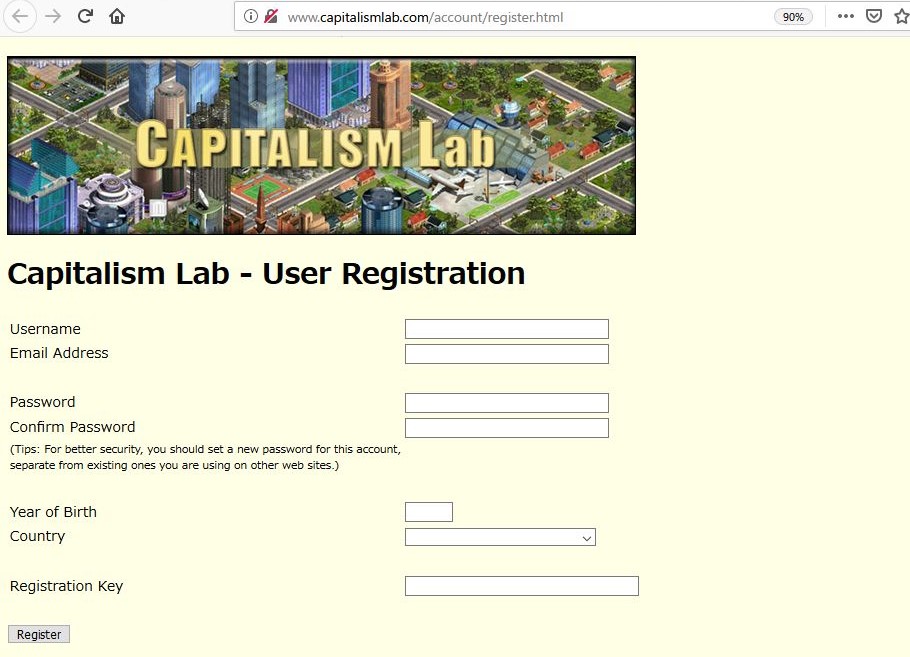
入力後、次の画面に遷移。

さて、あらためてログインを試みれば進められるのでしょう。
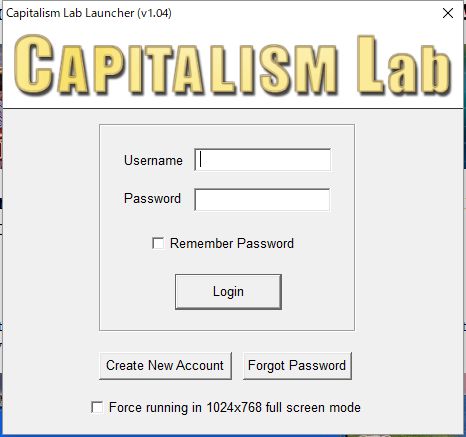
できた。


日本語化
本家ページより、翻訳用のファイル類を入手。 トップページより、[Resources]→[Download User Translated Game Text]へとすすむ。 まあ、以下にPATHを貼り付けた。 www.capitalismlab.com
すると、各国の翻訳がダウンロード可能となっている。
日本語の欄より入手した。
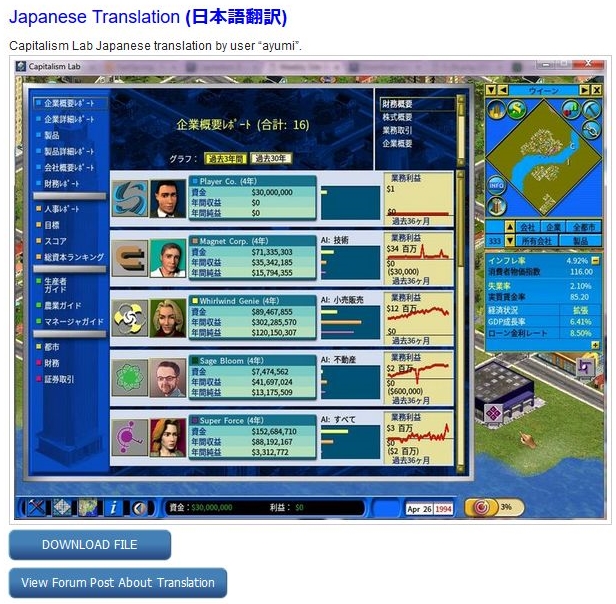
次のファイルが格納されており、各種セットしていくのだが、 少々面倒。基本は上書きしてしまえばよいもの。
どこにセットするかは、言うまでもないと思うが インストール先である。
・IFの中身 →ifフォルダへ上書きコピー
・tutorial →tutorialフォルダへ上書きコピー
・translate →フォルダが無いため、そのまま新規コピー
・font →fontフォルダへ上書きコピー
これで、起動を行うと日本語となっております。
英語も散見されるのですが、日本語が入っている様子が見えます。
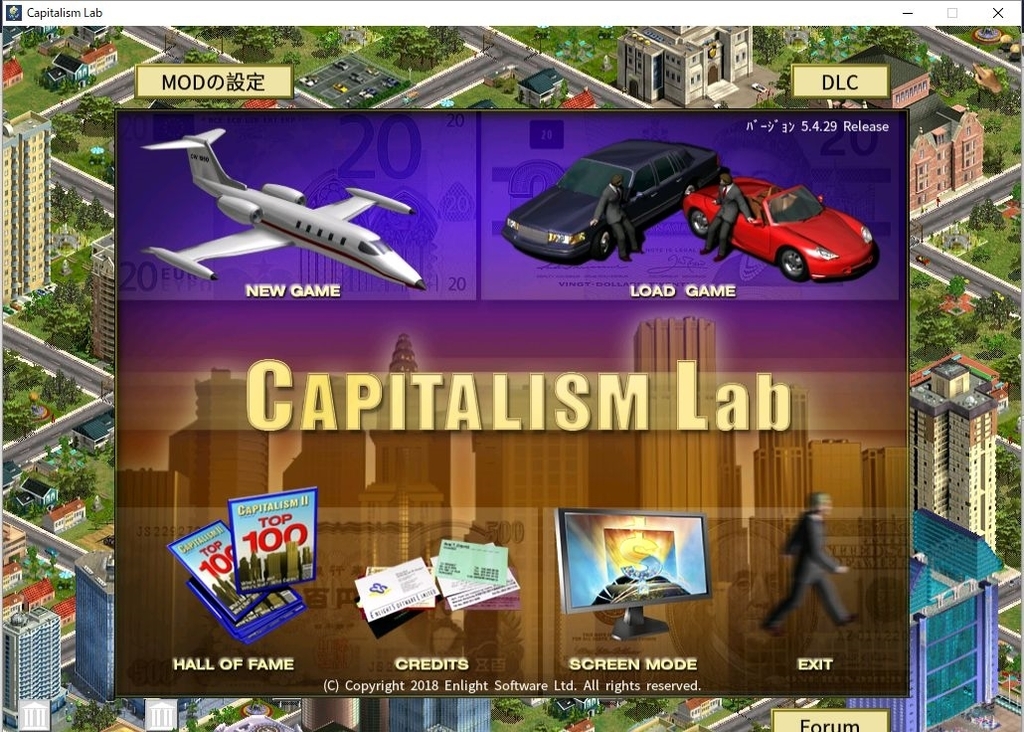
遊んだ感想は、追って残したいと思います。
【Samsumg】【Dex Pad】テレワークにも是非! 導入してみた
Dex Padを導入してみた
スマホアプリを手軽に使えないかとの想いから導入を試してみた。
「手軽」とは・・・
時にPCライクに、時にモバイルに使いたいときの両立性のこと。
たとえば、
ZOOMであれば
音声だけかと思いきや、いきなり画面で資料を見せたいの
のですが・・・ などの急展開。スマホじゃ小さくて見えないんだが。。
なんてこと、ありませんか?
LINEであれば
PCにソフト導入も可能だが、PCしながらLINEも同時にしたい、
などの要望がある。そんなやつは私だけか。。
PC2台持ち、、とするのも面倒だし。
無論、PC1台でALT+TABで切り替えて・・・面倒くさい。
スマホにキーボードを付ければ即打ちは可能となるが、モニタが小さい。
そして、電話がかかってきた時点でアウトとなる。。
「Dex Pad」とは、Samsung社製のスマホをPCライクに操作可能とするもの。
対応可能なスマホ機種は各自で調査されたい。
興味半分に試してみたのだ。
1.必要なもの
・スマホ:ここでは私の Samsung Galaxy Note 8 での事例となる
※9ではさらに強化された模様
・DexPad(DexStationというものもあるが、これの後継の位置づけとなる)
・ケーブル類:DexPadに付属されている
・アプリ「SmartThings」の導入
2.開封

二段式となっており、下部にケーブル類が格納されている。
右にHDMIが、左に充電用のUSBケーブルとそのコンセントである。

ケーブル類は4本。うち、電源とHDMIは必須。残る2口はいずれもUSBだが
もちろんマウスとキーボード分だ。

熱対策としてFANが存在。通気口だ。

接続部は多少の首振りとなっており、スマホケース等による厚みの前後が緩衝される仕組みだ。 ただ、ケースが付属だと前述のFANによる熱対策の効果は出ないだろう。
3.SmartThingsの導入
まずはインストールを行う。
あとは、起動すれば単純な対話形式ではある。

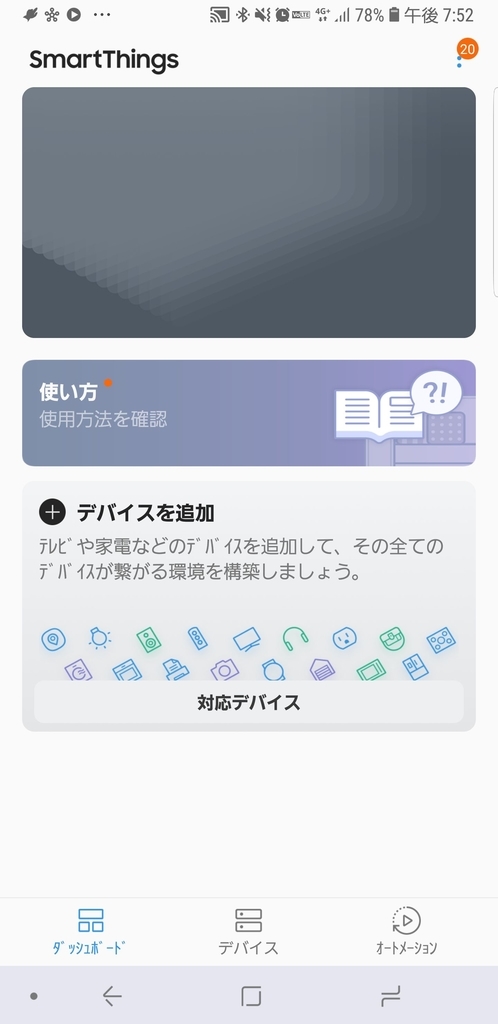
4.スタート
結線を行いスマホをセットすると、開始画面が表示される。

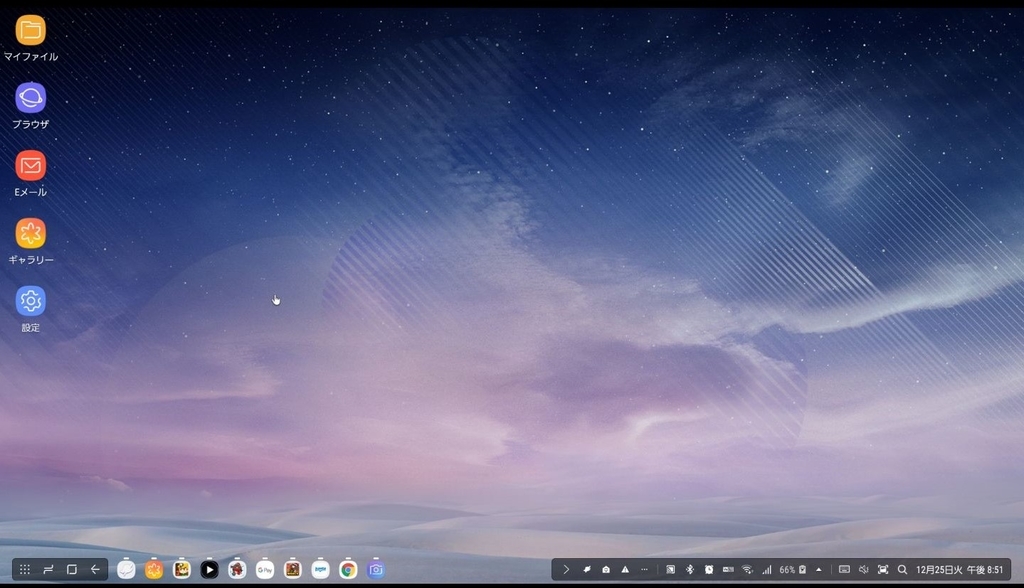
4.使ってみる
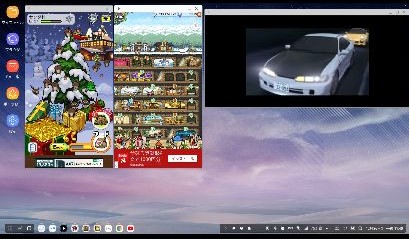
スマホでアプリ起動済の状態でDexを用いると、そのまま引き継がれる
わけではないようだ。Dex上で"起動"から行う必要がある。
要保存なアプリは未保存状態に気を付けたほうがよいかもしれない。
上図は3アプリを同時表示し、アクティブなアプリは真ん中である。
すると、画面が動いたのは「真ん中」および「右」だ。
右はYOUTUBEなのだが、非アクティブでも画面が更新され続ける
アプリとそうでないアプリがある様子。
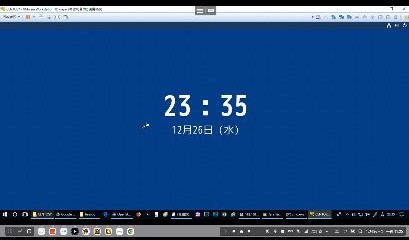
リモートさえ出来てしまえば、あとは何でも可能だ。
上図はリモートにてWindowsマシンにリモート接続した様子。Win上の
VM仮想上で稼働しているCentOS7の待機画面が表示されている。

余談だが、上図はDex付属のキャプチャ機能にて取得した画像。
前までの画像は、別なキャプチャアプリを使用したもの。
専用アプリであれば、前述の非アクティブ時の表示など違和感なく
操作できるのだろう。。今後、研究してみたい。
5.その他
・Dexへの切り替え、切り戻し時間について
終了時の操作があるのか不明。Padからスマホを抜きさせば、自動で戻る。
その際、数秒だが時間がかかる。
・アイコン、ウィジェットの配置が乱れる点について
スマホ画面上のアイコンおよびウィジェットの配置がぐちゃぐちゃに
なること。 たまに、ウィジェットが破損して再配置が必要となる
時があった。
配置にはこだわっているため、これを何とかしてほしい。
・Dex Padは必須なのか
上記公式サイトにもあるが、以下でもよさそうだ。
・Multi Port Adapter (EE-P5000)
⇒ケーブル4種盛り(Padからみて、FAN無し) ¥不明
あまぞん見当たらず、、
・USB Type-C to HDMI Adapter (EE-HG950)
⇒USB Type-CとHDMIメス ¥5798(amazon現在)
・DeX Cable (EE-I3100)
⇒USB Type-CとHDMIオス ¥$49(amazon現在)
Pad、Station情報も載せよう。
・Dex Pad(EE-M51001B18JP:国内純正)
¥11750(amazon現在)
・Dex Station(EE-MG950TBEGJP:国内純正)
¥取り扱いなし(amazon現在)
【登山】第1戦_中央アルプス-中岳~山登りをはじめた
【登山】第1戦_中央アルプス-中岳~山登りをはじめた
写真が趣味なのだが、マンネリというか被写体探しに困惑することがある。
一見、何もないように見える日常から、芸術を見出す方向性も好きだが
新たな被写体を探しに行け!! と職場の登山好きに触発され、ぼちぼち
遠出をするようになった。
登山、いや「山登り」の単語で十分な初心者の記録を写真で残す。。
1.場所
先生-職場の登山家にお勧めいただいたうちの1つが、中央アルプス。
ロープウェイである程度高いところまで行けるからだ。
無論、ロープウェイのみで終わり、頂上や縦走を行わずに帰る人もいる。
スニーカー達も居るのだ。
そんな、高レベルから潰しもきく柔軟な環境を、初心者向けとして
推奨してくださったのだろう。
日時:2017/09/16
目標:紅葉を撮ること
2.登山状況
岩でした。 山=土のイメージの初心者としては、クライミング感満載とすら
感じてしまうほどでした。 ただ、大きな一枚岩というわけでもなく。

岩の階段をどんどん登っていく感じ。
途中、手すりやロープもあり、案外整っている。

木が育たない高度に来ています。 ←こーいうの、何ていうんだ?
写真左上の赤い建物が、ロープウェー乗り場。

登りきると、縦走工程へ。
いやいや、景色が全然見えない。。
こういう状況を、ガスってる、って言うらしい。後で先生に教わった。

時間の関係もあり、中岳山頂にて終了→下山とした。
もう、雨でぐちゃぐちゃ。 景色どころではない。
見えないし、カメラも安易に出せない。

高山植物・・・これぞ景色とあわせて探しに来た、新たな被写体っ。
雨の中、100mmのマクロをセッティングし、手がかじかんだ中
渾身の1ショット。

山小屋や岩的な山頂が見えるだけで、初心者には感動なのだ。

取れ高・・・撮れ高やいかに。
黄色が多く、赤・紅はなし。木がないのに、モミジなんか無いよね。
3.反省
先生に報告したところ、天気が良いほうがむしろ少ないのだとか。
山の天気は変わりやすいとはいうものの、それほどとは。。
なかなか良い被写体をGETするのは難しそうだ。
その分、晴れた時の感動は最高で、何度でも登り、ガスっていたら早々に
帰宅したり、テントや山小屋へ戻って行程を終了してしまうのだそうだ。
日帰り専門の初心者には、晴天のHIT率はさらに厳しいということか。
岩山で、濡れた岩に手を付くと、体温の消耗やスベるなど大きな障害と
なった。次回までにグローブを購入したい。
雨がすごかったため、水が浸入して汗なのか雨なのか分からん状況に。
ビニール素材だけでは不足で、完全防水のアウターが必要なのかな。
初心者なのに、金がかかるのぉ~
【裾上げテープ】【西友】使ってみた
裾上げテープ@西友 使ってみた の巻

裾上げが面倒くさいのだ。
面倒くさがらずに、ジャストフィットを追求してこそなのだが
大量消費社会というか、安く済まそー になるとファーストフード、いや
ファーストファッションだ。 S・M・Lサイズの世界で十分なものもあろう。。
さて、そんな中で裾上げテープなるものが存在する。
しかも、西友にて一部のズボンにこれが標準付属しているではないか。
早速やってみた。

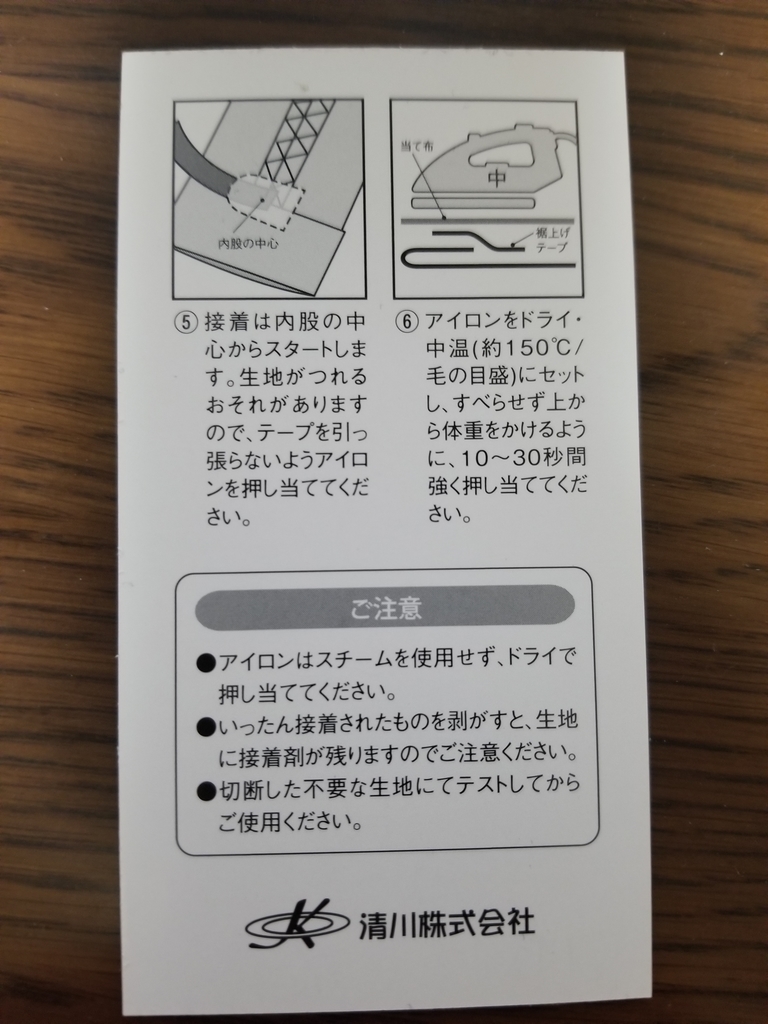
まずは説明書を貼っておく。
作業工程が見えないので、西友はもっとアピールしたほうがよい。
西友というか、裾上げテープ業界が、だな。
さてさて、
0.必要なもの
・アイロン(マニュアル的に中温150度で準備しよう)
・アイロンあて布
・水(テープを濡らすことができればよい)
・メジャー(要はお好みのところで裾の長さが折り返しできればよい。左右対称で。)
1.裏返して長さを調節する

前提として、お好みの長さを把握したうえで、、、
ズボンを裏返して、把握した長さまで折り返す。
センタープレス(プリーツ?)と逆行する形となり、一部折り返しにくいが、なるべく
丁寧に折り返しておく。
マニュアル的には、折り返し長さが7~8cmとのことだ。
余りは裁ちばさみで切ろう。ただし、特にまつり縫いではないため、
それ以上や以下であっても極端でなければ害は無いのではないかと思う。
2.テープをカットし、濡らす

こいつが当商品のキモだ。
要は片側の白い部分がノリで、当たり前だが片側に塗布されている。
これを、ぐるーっと裾1周分に張り付けて結合することとなる。
原理はセロテープによる図工と同じだ。イメージできると思う。
左右合計2本分必要だが、付属品は1本で入っている。
裾1周分の長さ+のりしろ にカットして用意しよう。
カットが完了したら、水で濡らす。
3.アイロンでプレスする

スボンについて、履いた時に通常脚の横にくる縫い目を上に配置する。
テープについて、ノリの部分が下、スボンに付くように配置する。スタートが
縫い目かつ折り返し位置とする。
写真は、前面の半分を結合準備完了状態である。
つまり、工程的には
前面の半分→後面の全分→前面のもう半分
となり、ズボンをくるくるしながら前・後ろ・前と一周を結合してゆくのだ。
ズレないためにも、初手は大事だ。
あて布をして、アイロンを10秒~30秒あてる。
ここで、センタープレス部分にプレスをかけるのは微妙と思った。
要は、裏返しているため、山と逆方向にアイロンをかけることとなり、作業後に
表に戻したときに、センタープレスが破壊された状況が目の前に広がる。
表に戻したあとで、センタープレスを作るよう、アイロンをあてれば
よいのではないかと思う。
以上、テープ業界に代わって報告。
YOUTUBEに、各社が解説動画を出してます。詳細気になる場合は
あわせてご覧になると良いです。
ブルーインパルス撮ってきた@入間航空祭2018
ブルーインパルス撮ってきた
何年振りかに行った。望遠レンズを買ったので、試し撮りを兼ねた。
場所は入間基地。岐阜とか、スゴいところには行ったこと無い。
と、入間といえはまずは輸送機なのだ。

子供の頃から、ずっとこいつが空を飛んでた。
珍しくは無いが、社会人となっては日中は職場におり、家に帰れば空は真っ暗。
あらためて空を見上げる機会が、少し嬉しい。
いつものが居ると、安心感がある。

60周年モデルが居たので、折角だから貼っておこう。
いよいよ、ブルーインパルス
これまで不可能だった画角が実現し、シャッターチャンスが増える!増える!!

ええじゃないの!!
あえて、キューピットなどの広角向けは、撮らない。

こういう絵の下敷き、持ってたよなあ。

いやあ、夢があるね。飛行機には。
魅せる力がある。

最後はイーグル。毎年同じ。
でも、色褪せないなぁ。エンジンの音でこれまた魅せる~
そのうち、f-35が入間でも撮れる時代が来るのかな。
いやぁ、夢を与えられる仕事ってイイなぁ。
子供に笑顔で手を振れる仕事・・・ 綺麗事? 夢? 幻?